Come creare test di autovalutazione in un corso WIMS
Come creare test di autovalutazione in un corso WIMS
- I Creare un test di autovalutazione
- II Lo stato del test di autovalutazione
- III Punteggi
- IV Domanda e risposta
In questa breve guida vedremo come inserire degli esercizi nel proprio corso WIMS, come organizzarli il test e modificarne i parametri al fine di offrire ai nostri studenti gli esercizi più adatti a loro.
I Creare un test di autovalutazione
I Creare un test di autovalutazione
- I Creare un test di autovalutazione
- II Lo stato del test di autovalutazione
- III Punteggi
- IV Domanda e risposta
A questo punto bisogna inserire i primi dati relativi al test di autovalutazione che si sta creando. Si possono inserire un titolo, un'introduzione per gli studenti e un commento. In questa fase viene anche inserita una data di termine.
Al termine cliccare su “Crea il test”.
Otterrete così una nuova schermata in cui potrete costruire il test vero e proprio. Le schede da modificare sono due:
- “Informazioni generali”,
- “Contenuti del test di autovalutazione”.
Al momento lo stato del test è impostato di default su “In preparazione”. Finché non modificherete questo stato in “Attivo” tutte le scelte che farete saranno modificabili.
Potete dunque compilare il campo relativo alla registrazione dei punteggi e/o farlo in seguito o modificarlo.
I-1 Inserire un esercizio della distribuzione nel test
I-2 Inserire un test da comandi da file sorgente
Come creare test di autovalutazione in un corso WIMS
→ I Creare un test di autovalutazione
I-1 Inserire un esercizio della distribuzione nel test
- I Creare un test di autovalutazione
- II Lo stato del test di autovalutazione
- III Punteggi
- IV Domanda e risposta
Una buona strategia è utilizzare il motore di ricerca posto in basso nella pagina precedente. Nella schermata mostrata qui di seguito abbiamo digitato la parola “aritmetica”, per fare un esempio.
Premendo il tasto “Cerca” si ottiene un elenco di moduli WIMS che presentano la parola chiave ricercata e che possono essere di vario tipo. Alcuni sono composti da “esercizi interattivi”.
Muovendovi nelle varie schede potete trovare anche moduli composti da documenti (“appunti di lezioni o guide”), “strumenti di calcolo” e giochi (“ricreazione”).
Scegliamo “Aritmetica livello zero”, per esempio, e clicchiamoci sopra. A questo punto si ottiene una lista di moduli, ognuno contente un certo numero di esercizi.
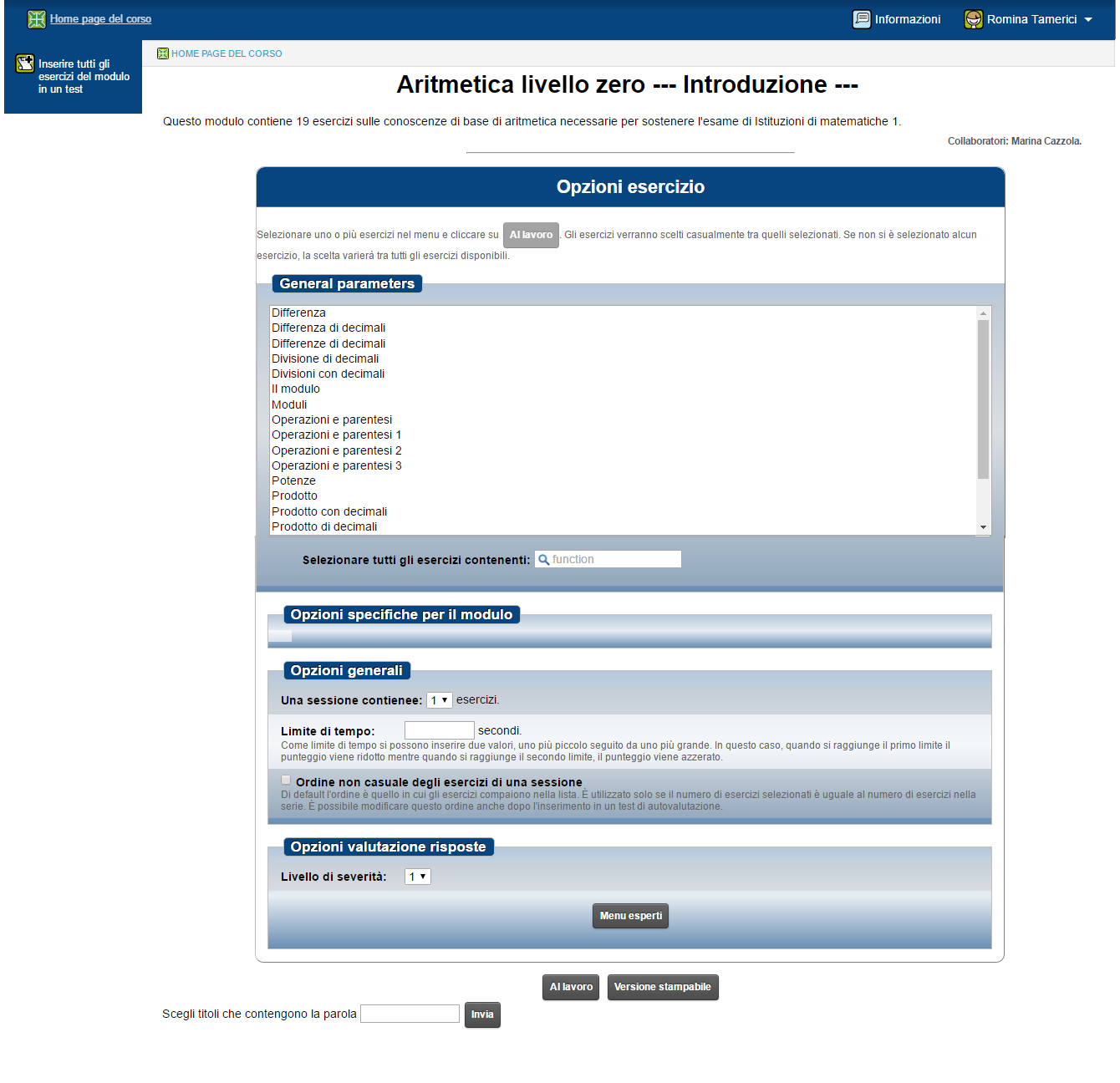
A questo punto è necessario configurare gli esercizi e questo processo avviene in due livelli. Il primo livello è quello in cui vengono stabiliti i parametri più generali, cioè quelli che riguardano il numero di esercizi e le modalità del calcolo del punteggio. Per iniziare potete usare le impostazioni di default come in figura (le scelte effettuate potranno essere modificare in seguito, per mezzo di un menù avanzato).
Una volta scelte queste impostazioni, si può passare a un secondo livello di configurazione selezionando un esercizio in particolare (in questo caso “Differenza”) e poi premendo su “Al lavoro”, in basso, per aprire una nuova schermata che vi consente di importare l'esercizio nel vostro test di autovalutazione.
Cliccando su “Inserisci nel test”, si apre una nuova finestra che vi consente di configurare alcuni parametri relativi all'esercizio e di scegliere in quale test inserirlo (se ne avete creato più di uno).
Quando siete soddisfatti delle impostazioni inserite, cliccate su “Inserisci”.
Una schermata di conferma vi dirà che l'esercizio è stato correttamente inserito nel test.
Il pulsante “Verifica il test”, vi consente di vedere gli esercizi finora inseriti e di modificarne ulteriormente i parametri, cliccando sul tasto “modifica” posto in corrispondenza dell'esercizio.
Di seguito potete vedere come si presenta la schermata di modifica dell'esercizio “Differenza”.
Questa procedura va ripetuta per tutti gli esercizi che volete inserire nel vostro test di autovalutazione.
Per essere più rapidi, è possibile cliccare su “Inserire tutti gli esercizi del modulo in un test”.
- I-1 Inserire un esercizio della distribuzione nel test
- I-2 Inserire un test da comandi da file sorgente
Come creare test di autovalutazione in un corso WIMS
→
I Creare un test di autovalutazione
→ I-1 Inserire un esercizio della distribuzione nel test
I-2 Inserire un test da comandi da file sorgente
- I Creare un test di autovalutazione
- II Lo stato del test di autovalutazione
- III Punteggi
- IV Domanda e risposta
Vi si aprirà una schermata con il codice che si consiglia di salvare in un qualsiasi file di testo ASCII sul computer (per esempio un file di “Blocco note”).
Questa funzione è molto utile perché potete utilizzare questo codice per inserire lo stesso test in un altro vostro corso (o magari nel corso dell'anno successivo). Vi basta fare l'operazione inversa, cioè cliccare su “Inserire i comandi da un file sorgente” e poi incollare il codice che avevate preventivamente salvato.
- I-1 Inserire un esercizio della distribuzione nel test
- I-2 Inserire un test da comandi da file sorgente
Come creare test di autovalutazione in un corso WIMS
→
I Creare un test di autovalutazione
→ I-2 Inserire un test da comandi da file sorgente
II Lo stato del test di autovalutazione
- I Creare un test di autovalutazione
- II Lo stato del test di autovalutazione
- III Punteggi
- IV Domanda e risposta
- in preparazione,
- attivo,
- terminato,
- nascosto.
Finora stavate lavorando sul vostro test, quindi era in preparazione di default. e in questa fase può essere modificato e possono essere inseriti elementi. Un test in preparazione è visibile solo a voi e non ai vostri studenti. Quando attivate il test, questo diventa “attivo” e gli studenti possono cominciare a lavorarci. Occorre prestare pertanto particolare attenzione prima di attivare un test, perché successivamente alcune modifiche non saranno più possibili.
Per ogni test viene indicata una data entro la quale deve essere completato. Dopo tale data il test diventa “terminato”. A questo punto resta visibile agli studenti che possono continuare a lavorarci, ma non avranno più la possibilità di ottenere un punteggio. Un test può anche essere terminato prima della scadenza.
Un test terminato può essere “nascosto” e in questo caso non sarà più visibile agli studenti (ma sarà sempre visibile a voi).
Potete cambiare in ogni momento lo stato di un test da “attivo” a “terminato” a “terminato+nascosto” (in ogni direzione).
È anche possibile disattivare un test (per esempio per poterlo modificare), ma in questo caso tutti i punteggi ottenuti dagli studenti vengono cancellati. I punteggi possono anche essere assegnati attraverso esami. A tal fine è possibile predisporre dei veri e propri temi d'esame, costituiti da una selezione degli esercizi presenti nei test di autovalutazione, ma di questo parleremo in un'altra guida specifica.
Facciamo invece ora qualche precisazione su ciò che succede attivando o eliminando un test.
II-1 Attivare un test di autovalutazione
II-2 Eliminare o terminare e nascondere un test di autovalutazione
Come creare test di autovalutazione in un corso WIMS
→ II Lo stato del test di autovalutazione
II-1 Attivare un test di autovalutazione
- I Creare un test di autovalutazione
- II Lo stato del test di autovalutazione
- III Punteggi
- IV Domanda e risposta
Per attivare un test, vi basta cliccare su “Attiva” nella pagina relativa alle “Impostazioni generali”, visibile nella schermata sottostante.
- II-1 Attivare un test di autovalutazione
- II-2 Eliminare o terminare e nascondere un test di autovalutazione
Come creare test di autovalutazione in un corso WIMS
→
II Lo stato del test di autovalutazione
→ II-1 Attivare un test di autovalutazione
II-2 Eliminare o terminare e nascondere un test di autovalutazione
- I Creare un test di autovalutazione
- II Lo stato del test di autovalutazione
- III Punteggi
- IV Domanda e risposta
Un test attivato si può però sempre terminare (anche senza attendere la data di scadenza) e nascondere, se non volete che sia disponibile per gli studenti. Non potete eliminare un test su cui altri stanno lavorando in corsi condivisi o se esistono già test successivi (perché altrimenti cambierebbero tutti numerazione). In altri termini, se avete quattro o più test e volete cancellare il terzo, non lo potete fare, potete però terminarlo e nasconderlo. Non sarà più visibile ai vostri studenti, che però vedranno i test con la numerazione originaria (quindi avranno “Test 1”, “Test 2” e “Test 4”). L'unico punto in cui l'esistenza del “Test 3” sarà visibile agli studenti è nella sezione dedicata alla media e ai punteggi. Per farlo scomparire anche da qui, è sufficiente assegnargli un punteggio pari a 0 nel calcolo della media.
- II-1 Attivare un test di autovalutazione
- II-2 Eliminare o terminare e nascondere un test di autovalutazione
Come creare test di autovalutazione in un corso WIMS
→
II Lo stato del test di autovalutazione
→ II-2 Eliminare o terminare e nascondere un test di autovalutazione
III Punteggi
- I Creare un test di autovalutazione
- II Lo stato del test di autovalutazione
- III Punteggi
- IV Domanda e risposta
Questo può essere fatto in qualsiasi momento, anche durante lo svolgimento di un esame (con la possibilità di guardare anche le risposte degli studenti e gli eventuali errori).
Alcuni esercizi possono essere raccolti in serie composte da più domande, come nell'esempio che segue.
In questo caso il punteggio viene assegnato solo al termine della serie (e non al termine di ogni domanda) e tiene conto della correttezza in ognuna delle domande. Il numero di domande è in generale selezionabile nella pagina introduttiva del gruppo di esercizi. È bene far notare ai propri studenti che un esercizio è terminato solo nel momento in cui viene proposto un punteggio (quindi alla fine della serie).
I test di autovalutazione contengono un numero di esercizi scelto dal docente e agli studenti sarà richiesto di ottenere un certo punteggio (al termine di ogni esercizi). Questi punteggi vengono registrati dal server che calcola anche una media (quando un esercizio viene ripetuto) il che consente sia al docente sia allo studente di monitorare i suoi progressi. Ci sono dei casi, però, il cui il punteggio degli studenti non viene registrato dal server:
- Molto spesso, pur permettendo agli studenti di lavorare sugli esercizi liberamente, si vuole limitare l'effettiva registrazione dei voti ad alcuni orari e/o aule fissate. In questo caso, in fondo alla pagina compare la scritta “La registrazione dei voti è limitata”.
- Se uno studente modifica le opzioni di un esercizio mentre lo sta svolgendo i punteggi ottenuti non sono conteggiati (e il link “Test di autovalutazione” non compare più nel menù o in fondo alla pagina dell'esercizio).
Il server calcola il voto finale utilizzando una formula che dipende dal livello di severità del test e questo livello è stabilito dal docente. Le formule applicate sono descritte nella pagina “Visualizza i voti fini qui ottenuti”.
Come creare test di autovalutazione in un corso WIMS
→ III Punteggi
IV Domanda e risposta
- I Creare un test di autovalutazione
- II Lo stato del test di autovalutazione
- III Punteggi
- IV Domanda e risposta
IV-1 Come si calcolano i punteggi?
Come creare test di autovalutazione in un corso WIMS
→ IV Domanda e risposta
IV-1 Come si calcolano i punteggi?
- I Creare un test di autovalutazione
- II Lo stato del test di autovalutazione
- III Punteggi
- IV Domanda e risposta
- a livello di esercizio si stabilisce come calcolare il punteggio durante la configurazione dell'esercizio (con la selezione del “livello di severità”, se si utilizza il menù semplice, o con una selezione di vari parametri, se si utilizza il menù per esperti);
- a livello di test di autovalutazione (come descritto nelle parti precedenti di questa guida);
- a livello di corso (facendo una media pesata dei voti ottenuti nei vari test di autovalutazione; queste opzioni sono modificabili dalla pagina “modifica il calcolo dei voti”)
Come creare test di autovalutazione in un corso WIMS
→
IV Domanda e risposta
→ IV-1 Come si calcolano i punteggi?